この記事は更新から24ヶ月以上経過しているため、最新の情報を別途確認することを推奨いたします。
WordPress関連の相談が増えたので
Azure Web AppsでWord Press環境を構築してみました。
以下、作業のメモ
Azure側での作業
1.Azureマーケットプレイス 『 WordPress 』で検索 → 先頭に出てくる『 WordPress 』を選択
2.作成を選択
3.必要情報を入力していきます。
データベースプロバイダーはMy SQL in App(データベース組み込み)に切り替えることでランニングコストを抑えられます。
App Serviceプラン/場所については作成するワードプレスの方針により方針が異なるため、次項で説明。
App Serviceプラン/場所をクリックします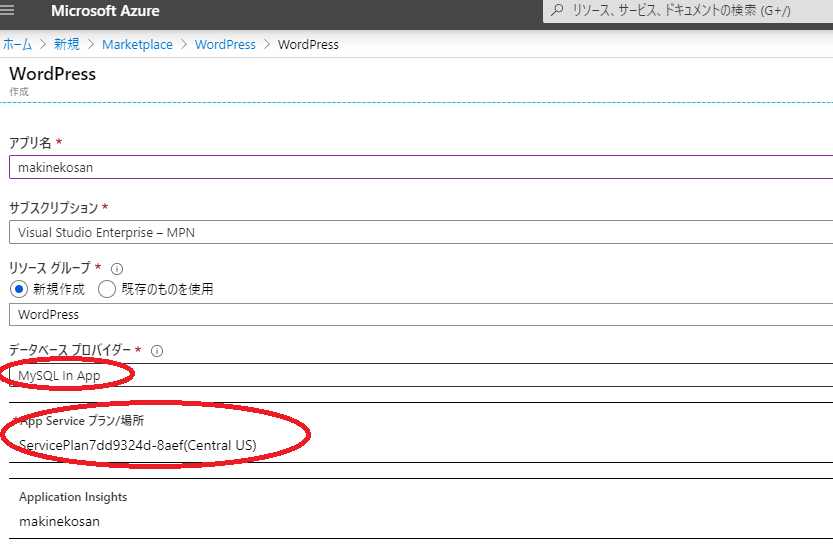
4.必要情報を入力していきます。
プラン名(わかりやすければ何でもよし)を設定して、価格レベルをクリックします。
特にこだわりがなければデフォルトのS1がベターで良いんですがこんなに機能もりもりじゃなくて良いので
開発/テストをクリックします
ここで選択をせまられるのがF1とB1です。
F1・・・破格の無料プランですが、ストレージが小さすぎるのと独自ドメイン、SSLが使えない点がとても痛いです。Googleさんから嫌われます。
D1・・・F1プランに加え、カスタムドメインが使用できるようになったものです。 微妙。
B1・・・ストレージが10倍になり、独自ドメイン+SSLの設定が可能になります。 独自ドメイン+SSLが設定できないと困る方は最低限B1が良いです。 お試しで構築するならF1で良いです。
上記で適用→OKを選択すると元の画面に戻るので、作成をクリック。 これでWordPressの完成です。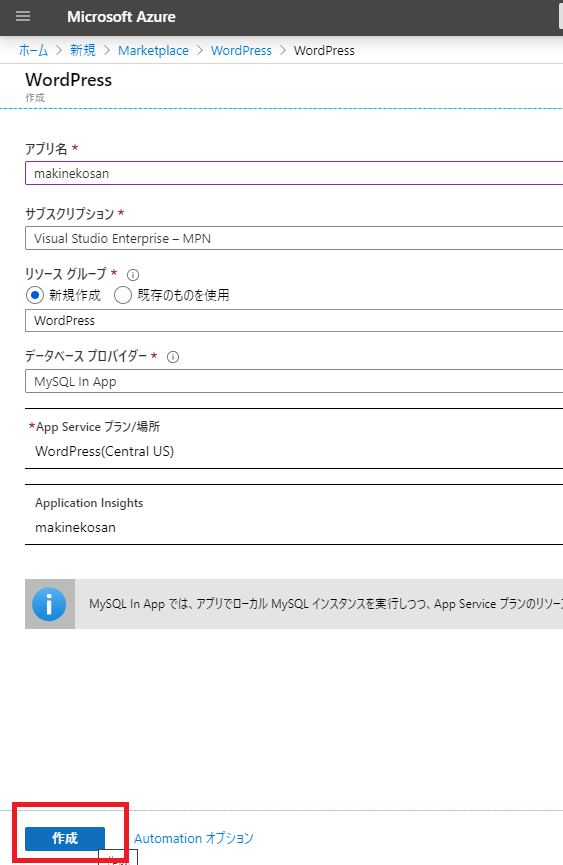
5.デプロイが完了したら、動作確認を行います。 Azureでの作業は以上です。
Web側での作業
1.Word Pressの初期設定画面が出てくるのでアクセスします
日本語を選択して、続けるを選択
2.必要情報を入力して、WordPressをインストールを選択します
3.成功しました!と出ればインストール成功です。 ログインボタンを押してみます
4.ログイン画面が出るので、#2で設定したIDとパスワードを入力してログインしてみます
5.以下のような画面が表示されれば設定完了です



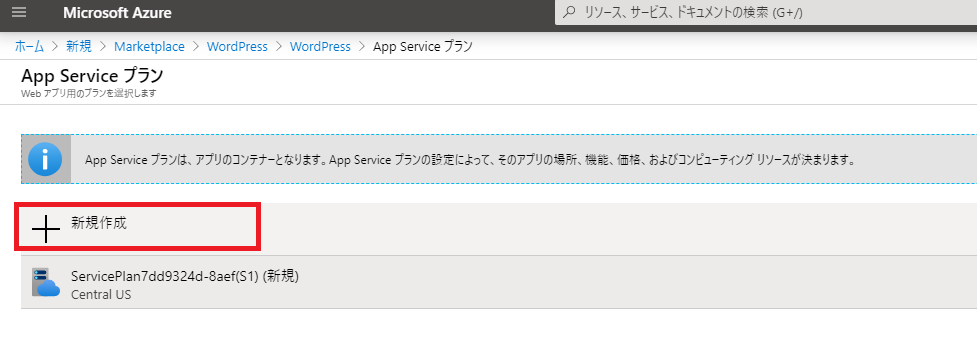

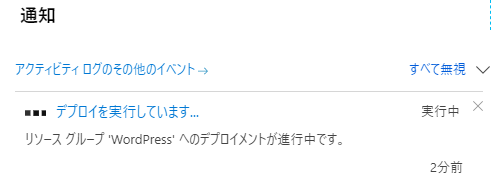
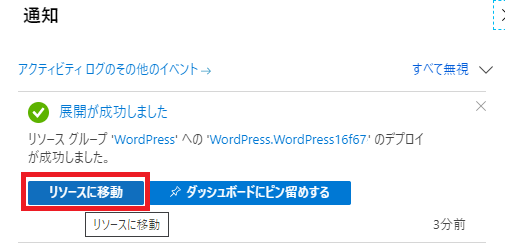
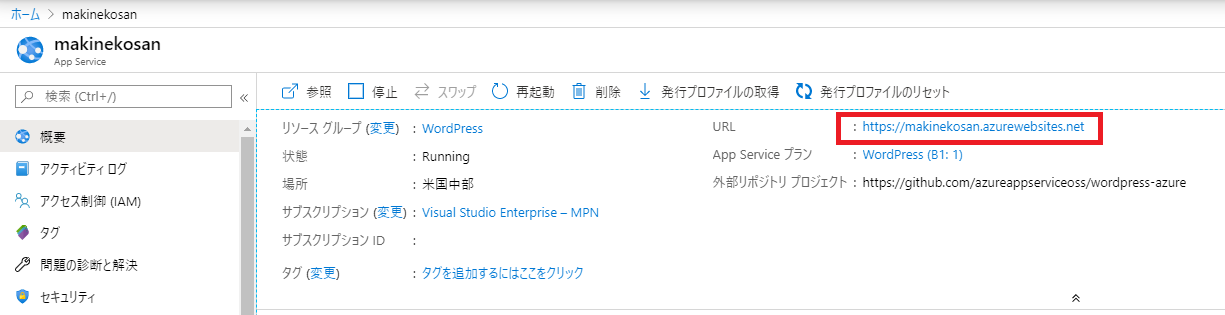
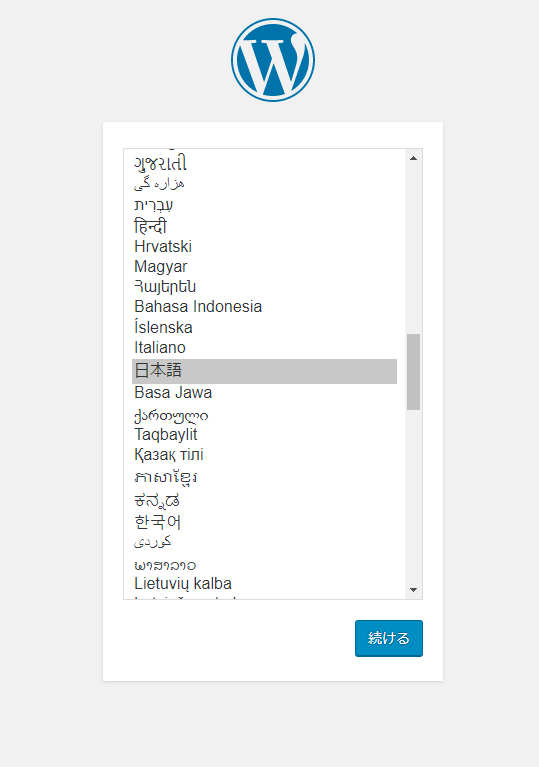
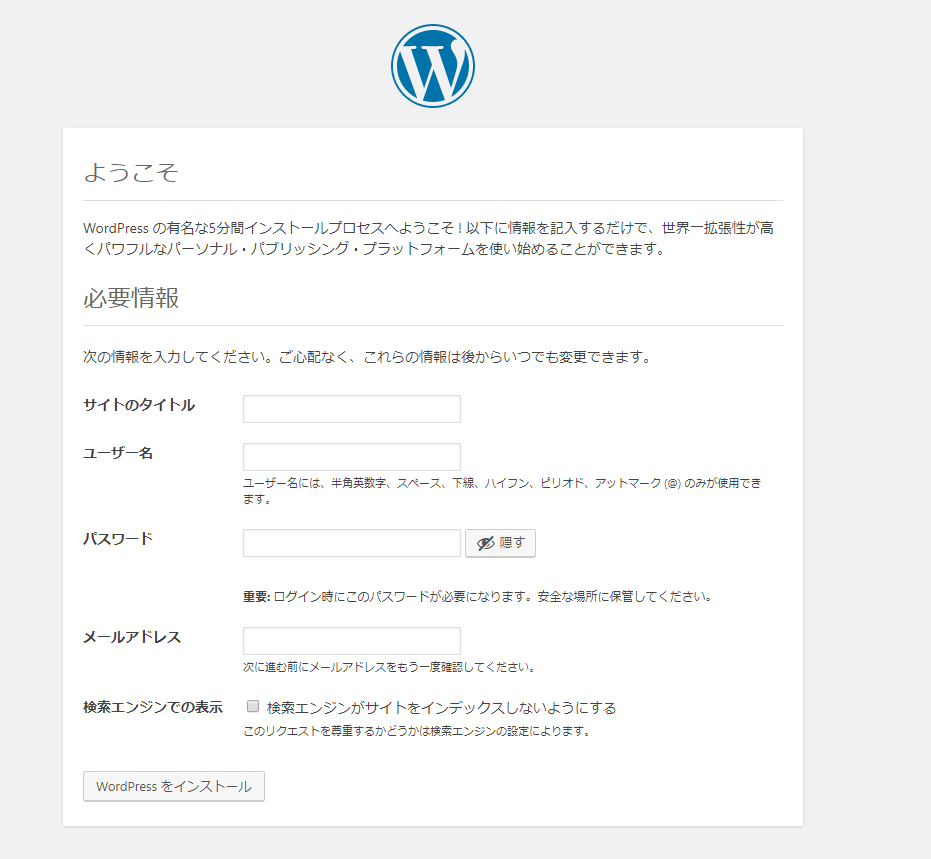
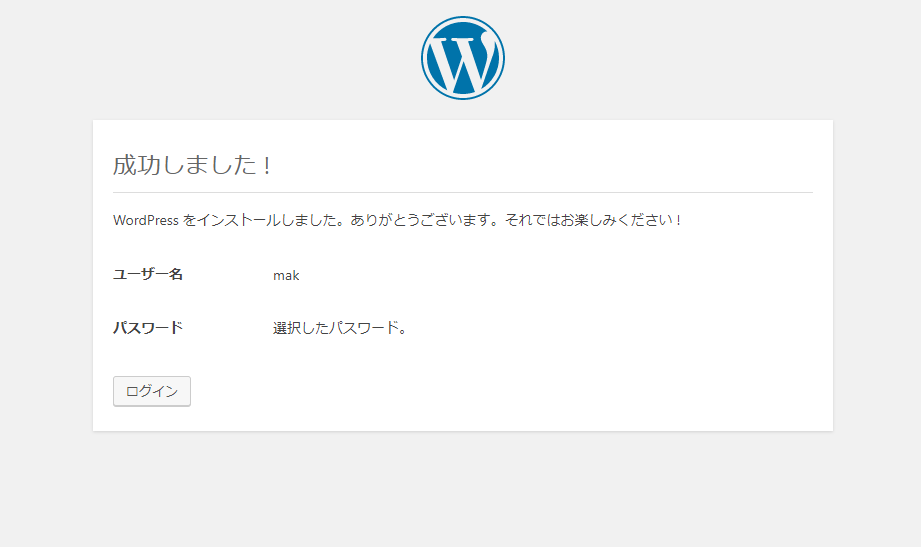
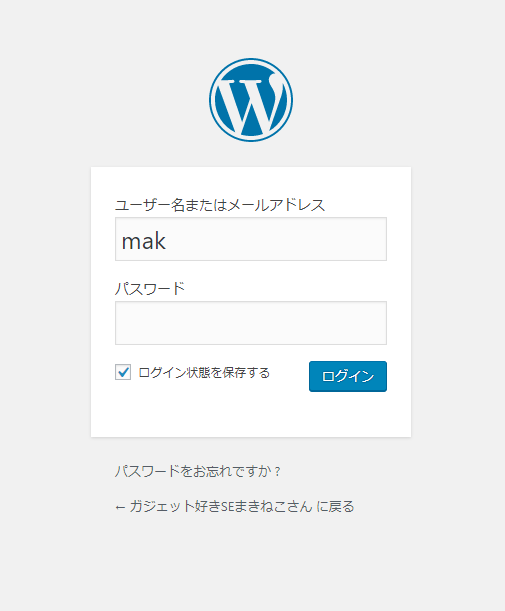
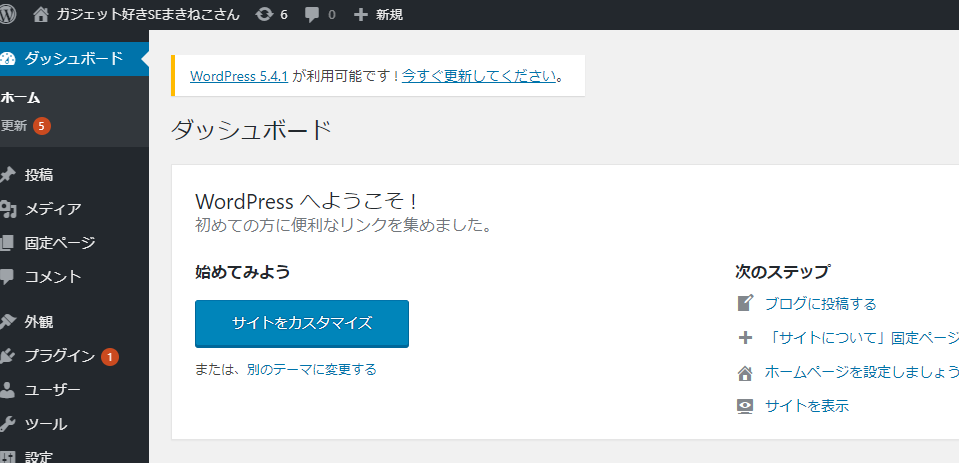
 (この記事が参考になった人の数:1)
(この記事が参考になった人の数:1)