この記事は更新から24ヶ月以上経過しているため、最新の情報を別途確認することを推奨いたします。
はじめに
なぜNode.js開発でVisual Studio Code(以下、VSCode) なのか?
VSCodeではJavaScriptとNode.jsの操作を効率化する機能が充実しています。
イメージしやすい点で言えば
・ソースエクスプローラとターミナルの操作を1ウィンドウで行える
・Git等のコード管理ツールにアクセス可能
・コードの静的解析やデバッグをシームレスに実現
・軽い とにかく 軽い
私の現環境では Node.js の開発ツールとしては、VSCode一択です。

ダウンロード
https://azure.microsoft.com/ja-jp/products/visual-studio-code/

簡単に機能の説明
VSCodeの機能を簡単に説明します。
ウェルカム画面
こちらはVSCode起動直後に表示されるウェルカム画面です

エクスプローラ

検索

ソース管理

デバッグ

拡張

統合ターミナル

デバッグコンソール

helloworldしてみる
ベースプロジェクトを作成する
1.ワークスペースを作成します

2.ターミナルでnpm initする
npm init
3.ターミナルでexpressとejsをプロジェクトにインストールする
npm install express ejs --save
4.新規ファイル作成を行います

5.作成したファイルに処理を入力します
var express = require("express");
var app = express();
// ejsをビューに使う為の設定
app.set("view engine", "ejs");
// http://localhost:8080/にアクセスしたときの処理
app.get('/', function(req, res){
// HTMLに埋め込むメッセージ
res.render("index", {hello:"hello world"});
});
app.listen(8080, () => console.log('asscess -> http://localhost:8080/'))
6.viewsフォルダを作成します

7.viewsフォルダ配下にindex.ejsを作成します

8.作成したファイルにデザインを入力します
<!DOCTYPE html>
<html>
<head>
<meta charset="utf-8" />
<title><%= hello %></title>
</head>
<body>
<%= hello %>
</body>
</html>
9.package.jsonに『“start”: “node ./index.js”,』を追記します
“start”: “node ./index.js”,
10.ターミナルでnpm startします
package.jsonのscriptsのstartに設定した内容に従ってプロジェクトを実行するコマンドです
スタートして以下のような表示が出たら、Ctrlキーを押しながらリンク先を表示します
asscess -> http://localhost:8080/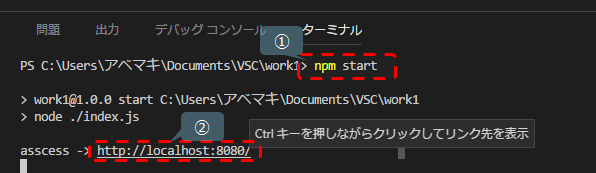
11.ブラウザ上でhello worldを確認したら確認完了です

12.ここまでの考え方

13.Debugモードを使いこなすための設定
設定手順

以下のような設定ができていたら設定完了です
{
// IntelliSense を使用して利用可能な属性を学べます。
// 既存の属性の説明をホバーして表示します。
// 詳細情報は次を確認してください: https://go.microsoft.com/fwlink/?linkid=830387
"version": "0.2.0",
"configurations": [
{
"type": "node",
"request": "launch",
"name": "プログラムの起動",
"program": "${workspaceFolder}\\index.js"
}
]
}
14.Debugモードの使い方


 (この記事が参考になった人の数:19)
(この記事が参考になった人の数:19)